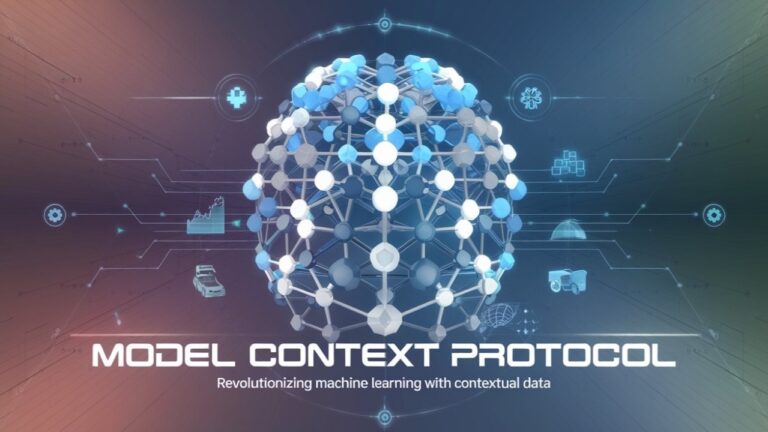There are many reasons why you should install an Android Kodi Addon, some good and some bad. Many Kodi Addons provide some form of content that is not available on Kodi, while others offer a premium experience to their users. But not every addon is legal, and moreover, each one has its own approach to piracy, so you need to know if it’s right for you.
Most of the times you would like to have a movie or a series of movies in your Kodi repository. There are some limitations to this, as the content providers do not allow you to play their videos within Kodi. But what should you do? The answer is not only simple, but easy as well! We will be guiding you through the whole process in this article.
In this tutorial I will show you how to install the Corona addon on Kodi. Although the screenshots were taken on Windows, the method works exactly the same for the FireStick and all other platforms that support Kodi.
The Kodi Corona addon was rightfully included in our list of the best Kodi addons. The addon has been around for a few months now and continues to work steadily. It is designed to deliver on-demand content, including movies, programs and documentaries.
Corona’s simple layout allows for quick and easy navigation. With organized categories and subcategories, you can easily find the content that interests you. The addon also includes a search option on the home screen if you are looking for something specific to view.
Corona finds many free streams, most with a resolution of 720p. When you sign up for Real Debrid, you get access to higher quality streams with resolutions up to 1080p.
Update! !! The Corona addon is currently unavailable due to Sandman Repo. Then try one of the other addons from our list of the best Kodi addons.
To install the Corona addon on Kodi
I will walk you through the detailed installation process. But first. Kodi will not allow you to install a third-party addon if you do not configure the system settings. This is a security setting that prevents the automatic installation of malicious plug-ins. Corona is a safe and tested addon, so we can change this setting for it.
Here’s what you need to do:
Attention KODI users: please read before continuing
Kodi addons / modules offer unlimited streaming content, but can also get you in legal trouble if you get caught watching movies / TV shows / sports for free. Kodi users are strongly advised to always connect a VPN when streaming online. A good Kodi VPN can hide your identity, bypass government surveillance, block content, and ISP throttling (which also contributes to buffer-free streaming).
I use ExpressVPN, which is the fastest and most secure VPN. It is very easy to install on any device, including the Amazon FireStick. Get 3 months free and save 49% on annual plans. There is also a 30 day money back guarantee. If you are not satisfied, you can always ask for a refund.
Click HERE to get 3 months free and save 49% on ExpressVPN.
Read: How to install and use VPN for Kodi
#1. Launch the Kodi application and when the home screen loads, click on the gear icon in the top left corner to access the settings.

#2. Open System (or System Preferences for Kodi 17.6).
Tip – If you are still using an older version of Kodi, read here how to upgrade Kodi.

#3. Highlight/select the Tools menu item on the left and click Unknown Sources on the right (only if this option is disabled). The idea is to make sure the switch is on.

#4. Press Yes if Kodi asks you to. Like I said, the Corona Kodi addon is safe.
Message: For security reasons, please disable unknown sources after installing Corona.

By doing this, you have configured Kodi to install all third-party addons, including Corona.
Let’s get started.
Steps to install the Corona Kodi addon
Follow the instructions below and you will receive the addon within minutes:
#1. Open the Kodi settings again from the home screen.

#2. Click on the file manager icon at the top left of the next window

#3. In the next screen, open the Add a source option.

#4. This is the pop-up window you should see now. Press <No>.

#5. You will be asked to enter the source URL from where the Corona Kodi addon will eventually be downloaded. Go to and type in: http://repo.entersandman.xyz
Check and make sure the URL is entered correctly.
Press OK.

#6. When you return to this window, select the field in which you want to enter the source name. Give the name Sandman or another name of your choice.
Press OK if your Kodi screen looks like mine.

#7. Press the Back key (or the Backspace key) repeatedly until you return to the next window. Click on the additions to continue
Kodi 17.6 users should return to the home screen and click on the Add-ons button in the left menu, then click on the open window icon in the top left corner of the next screen.

#8. Open the option Install from zip file

#9. Press sandman or the name you selected in step 6.

#10. Open the zip file repository.sm-x.x.zip
Message: I replaced the version number with x.x because it may change later.

#11. You now have to wait for the installation of the Spectrum Media add-on, which will appear in the top right corner of the screen.

#12. Stay in the same window and click on Install from repository.

#13. Open Spectrum Media

#14. Additions to the video

#15. Step forward and press the Corona button

#16. Now click on the Install button you see in the bottom right.

#17. If you are a Kodi 18 Leia user, you will see the following notification informing you that additional addons will be installed along with Corona. Press OK.
Message: This window will not appear for Kodi 17.6 users.

#18. Wait about one to two minutes until the message about installing the Corona add-on appears.

Well, that’s it then. You have successfully installed the Corona add-on on Kodi. Have fun!
Before you start streaming video with Kodi addons or modules, I want to warn you that everything you stream on Kodi is visible to your ISP and the government. This means that streaming copyrighted content (free movies, TV shows, live broadcasts and sports) can lead to legal problems.
Fortunately, there is a reliable way to hide all your streaming activities from your ISP and the government. All you need is a good VPN for Kodi. A VPN masks your original IP address and helps you bypass Internet monitoring, ISP restrictions, and geographic content limitations.
Personally, I use and recommend ExpressVPN, the fastest and most secure VPN. It is compatible with all types of applications and streaming devices.
OPINION: We do not encourage copyright infringement. But what if you accidentally upload content from an illegal source? It is not always easy to distinguish between a legal and an illegal source.
So before you start streaming on Kodi, read here how to get VPN protection in 3 easy steps.
Step one: Purchase your ExpressVPN subscription HERE. It comes with a 30-day money-back guarantee. This means you can use it for free for the first 30 days. If you are not satisfied with the service (which is unlikely), you can ask for a full refund.
Step two: Click HERE to download and install the ExpressVPN application on your streaming device. If you are using a FireStick, I have included the exact steps below, starting with step 4.
Step three: Click on the power icon to connect to the VPN server. That’s it. Now your connection is secure with the fastest and best VPN for Kodi.
The steps to install Kodi VPN on Fire TV devices are described below. If you have other broadcast devices, follow steps 1 to 3 above.
Step four: Sign up for ExpressVPN HERE (if you are not already a subscriber).
Step 5: Go to the Fire TV Stick home screen. Click the Search button and then the Search option (see figure below).

Step six: Type expressvpn into the search bar and select when it appears.

Seventh step: Click on the Download button.

Step 8: Open the ExpressVPN application and log in using the username and password you created when you purchased your ExpressVPN subscription.

Step 9: Click on the power icon to connect to the VPN server. That’s it. Now your FireStick is protected with the fastest VPN.

How to use the Kodi Corona addon
Corona is more of a simple addon. However, the developers have introduced a token system that you need to know about beforehand.
Let’s go to the addon first. To do this, go to the Kodi home screen and select Extras on the left. You will see the Kodi Corona addon in the Video Add-ons section. Or you can just go to Add-ons > Video Add-ons

When you start Corona, it asks you for an access token. When prompted, press Next

You will now see the following prompt:

There are two ways to get a token. Here’s the first of them:
- You can manually go to development-tools.net.
- Enter the ID displayed on the Kodi screen.
- Click Generate Token on the web page.
- A marker appears in the browser. It remains active for less than 5 minutes. Write down the token, go back to Kodi, click enter token.
Another option is to click on the Get Token button. The same link www.development-tools.net will open in your default web browser. To authorize Corona with a token, please follow the steps described above.
The first method works better for me.
Here’s what the Corona team has to say about the token system.

Once you are logged in, the start screen of the Corona add-on looks like this. As you can see, the Corona Kodi addon is very common. There are the usual categories like movies, TV shows, new movies, new episodes, documentaries, etc.

It also has My Movies and My TV Shows sections that work when you log into the addon with Trakt. These scores will be synchronized with your tract account.
The Tools option gives you access to the addon’s settings. You can use the search option to find specific video content in the addon.
Pronunciation
La Corona comes straight to the point without too much fuss. As you’ve probably noticed, this addon makes things easier. It offers only basic categories and options, so you can watch your favorite movies and programs without waiting. By renouncing all gimmicks, the Corona manages to remain compact and fast.
The collection of content is, as you would expect, large. There are both the most recent and the oldest movies and series. The token system is a bit of a hurdle to start with. Everything else about the Corona Kodi addon seems excellent to me.
Related:
How to install the Kodi Venom
addon How to install the Kodi Seren
addon How to install the Exodus Redux
addon How to install The Magic Dragon
addon How to install Kodi on the FireStick
We do not check the legality or safety of any add-ons, applications or services mentioned on this website. Furthermore, we do not promote, publish or link to copyrighted feeds. We strongly condemn piracy and urge our readers to avoid it at all costs. Any mention of free streaming on our website refers only to non-copyrighted public domain content. Read our full disclaimer.
We are a reader-supported blog. If you purchase an item through the links on our website, we may receive a commission. Read more
We need your support
- Telegram