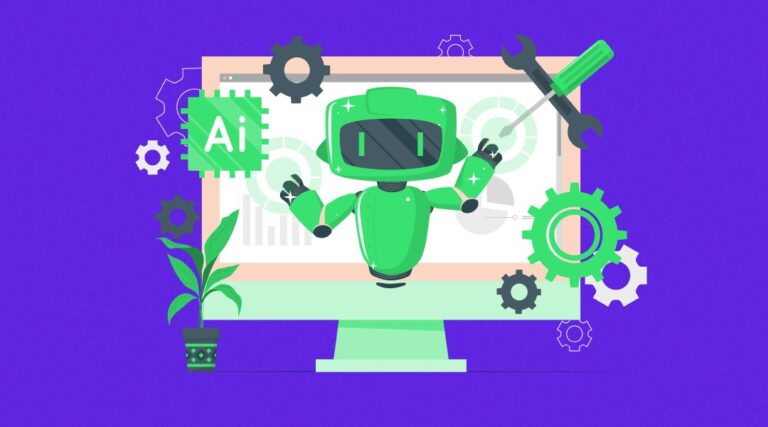Kodi is a popular open source media player that can be installed on many devices including PC, Mac, Raspberry Pi, Android, iOS and even on the popular XBMC media center. Kodi can be used for watching live TV and videos, playing music, listening to radio, and playing a variety of other media formats. Kodi is available in many different skins, or user interface styles, which can make it difficult to get Kodi up and running. In this article, we will show you how to increase your cache on Kodi so it runs faster.
The cache is a space in RAM to temporarily store data. When a computer starts up, it needs much longer than the memory it has on board to load and initialize all the programs. For this reason, the operating system puts the programs in a cache and enables them to start without accessing the hard drive.
In this article, we will see how to increase the cache in Kodi to improve performance. First we need to know what a cache is. A cache is a hardware or software portion of a system that provides a fast access zone for main memory or a reserved zone of a memory device. There are two types of cache: Memory cache and hard drive cache. When the cache accumulates, Kodi users have problems watching videos or suffer from buffering issues. These issues can be solved by increasing the cache to improve Kodi’s performance.
An important note:
Is Kodi not working properly? Are you having problems with buffering in Kodi? Looking for instructions on how to fix it? Click here for detailed instructions.
Steps to increase the cache in Kodi :
Please read carefully and follow the steps below to increase Kodi’s cache and improve performance.
- Open the Kodi application on your device.
- At the top left of the main menu you will see a cogwheel icon. Click on this icon.
- Now click on the available file management settings in the settings list.
- Then double-click the Add Source option.
- Then press <none> to insert paths or view media file locations in Kodi.
- Insert the following address http://lbtechtips.com/krypton Then click the OK button.
- Give the root address a name of your choice and click OK.
- Then go back to the home page and click on Add-ons.
- Click on the additional browser icon in the left corner of the screen.
- Now click on the Install from zip file option in the browser add-ons category.
- Now search for the name you entered earlier.
- Select the zip file from the memory.
- Then click on Install from repository.
- Go to the Install from repository category and select the Krypton repository.
- In the Krypton repository, click on Program Add-ons.
- Now go to the program’s add-ons and click on XML Downloader.
- Now click on the Install option.
- Go back to the home page and select XML Downloader from the list of add-ons.
- Then click on the option to enlarge cache, which is present in version 17.
- The download of the Kodi application starts.
If you want to make sure the installation is correct, follow these simple steps.
- Now go back to the File Management category and click on Profile Folder.
- Now scroll down and see if you have expanded the settings.xml or not.
Why do I need to increase the cache in Kodi?
If you are using Kodi on a highly configured device with more memory, you do not need to increase or clear the cache. However, if you are using Kodi on a low configuration device, you should clear or increase your device’s cache to improve performance. When you stream videos on Kodi, all Kodi data is downloaded and stored in memory, which affects Kodi’s performance. If you follow the above steps carefully, you will not have such problems again.{“@context”:”https://schema.org”,”@type”:”FAQPage”,”mainEntity”:[{“@type”:”Question”,”name”:”How do I increase cache on Kodi?”,”acceptedAnswer”:{“@type”:”Answer”,”text”:” To increase cache on Kodi, go to Settings -> System -> Cache Management -> Cache Size and change the cache size to a larger value.”}},{“@type”:”Question”,”name”:”How do I fix Kodi so slow?”,”acceptedAnswer”:{“@type”:”Answer”,”text”:” Some of the reasons why Kodi might be slow include: Low Storage Space Too many addons Too many videos Too many streams Too much data Too many connections Too many plugins Too many scrapers Too many libraries Too many cache files Too many temp files Too many logs Too many processes Too many cores Too many addons Too many videos Too many streams Too much data Too many connections Too many plugins Too many scrapers Too many libraries Too many cache files Too many temp files Too many logs Too many processes Too many cores Too many addons Too many videos Too many streams Too much data Too many connections Too many plugins Too many scrapers Too many libraries Too many cache files Too many temp files Too many logs Too many processes Too many cores Too many addons Too many videos Too many streams Too much data Too many connections Too many plugins Too many scrapers Too many libraries Too many cache files Too many temp files Too many logs Too many processes Too many cores Too many addons Too many videos Too many streams Too much data Too many connections Too many plugins Too many scrapers Too many libraries Too many cache files Too many temp files Too many logs Too many processes Too many cores Too many addons Too many videos Too many streams Too much data Too many connections Too many plugins Too many scrapers Too many libraries Too many cache files Too many temp files Too many logs Too many processes Too many cores Too many addons Too many videos Too many streams”}},{“@type”:”Question”,”name”:”How do I change the buffering settings on Kodi?”,”acceptedAnswer”:{“@type”:”Answer”,”text”:” The best way to change the buffering settings on Kodi is to use the “Advanced Settings” option in the main menu. How do I change the audio settings on Kodi? The best way to change the audio settings on Kodi is to use the “Audio” option in the main menu.”}}]}
Frequently Asked Questions
How do I increase cache on Kodi?
To increase cache on Kodi, go to Settings -> System -> Cache Management -> Cache Size and change the cache size to a larger value.
How do I fix Kodi so slow?
Some of the reasons why Kodi might be slow include: Low Storage Space Too many addons Too many videos Too many streams Too much data Too many connections Too many plugins Too many scrapers Too many libraries Too many cache files Too many temp files Too many logs Too many processes Too many cores Too many addons Too many videos Too many streams Too much data Too many connections Too many plugins Too many scrapers Too many libraries Too many cache files Too many temp files Too many logs Too many processes Too many cores Too many addons Too many videos Too many streams Too much data Too many connections Too many plugins Too many scrapers Too many libraries Too many cache files Too many temp files Too many logs Too many processes Too many cores Too many addons Too many videos Too many streams Too much data Too many connections Too many plugins Too many scrapers Too many libraries Too many cache files Too many temp files Too many logs Too many processes Too many cores Too many addons Too many videos Too many streams Too much data Too many connections Too many plugins Too many scrapers Too many libraries Too many cache files Too many temp files Too many logs Too many processes Too many cores Too many addons Too many videos Too many streams Too much data Too many connections Too many plugins Too many scrapers Too many libraries Too many cache files Too many temp files Too many logs Too many processes Too many cores Too many addons Too many videos Too many streams
How do I change the buffering settings on Kodi?
The best way to change the buffering settings on Kodi is to use the “Advanced Settings” option in the main menu. How do I change the audio settings on Kodi? The best way to change the audio settings on Kodi is to use the “Audio” option in the main menu.
Related Tags:
Feedback